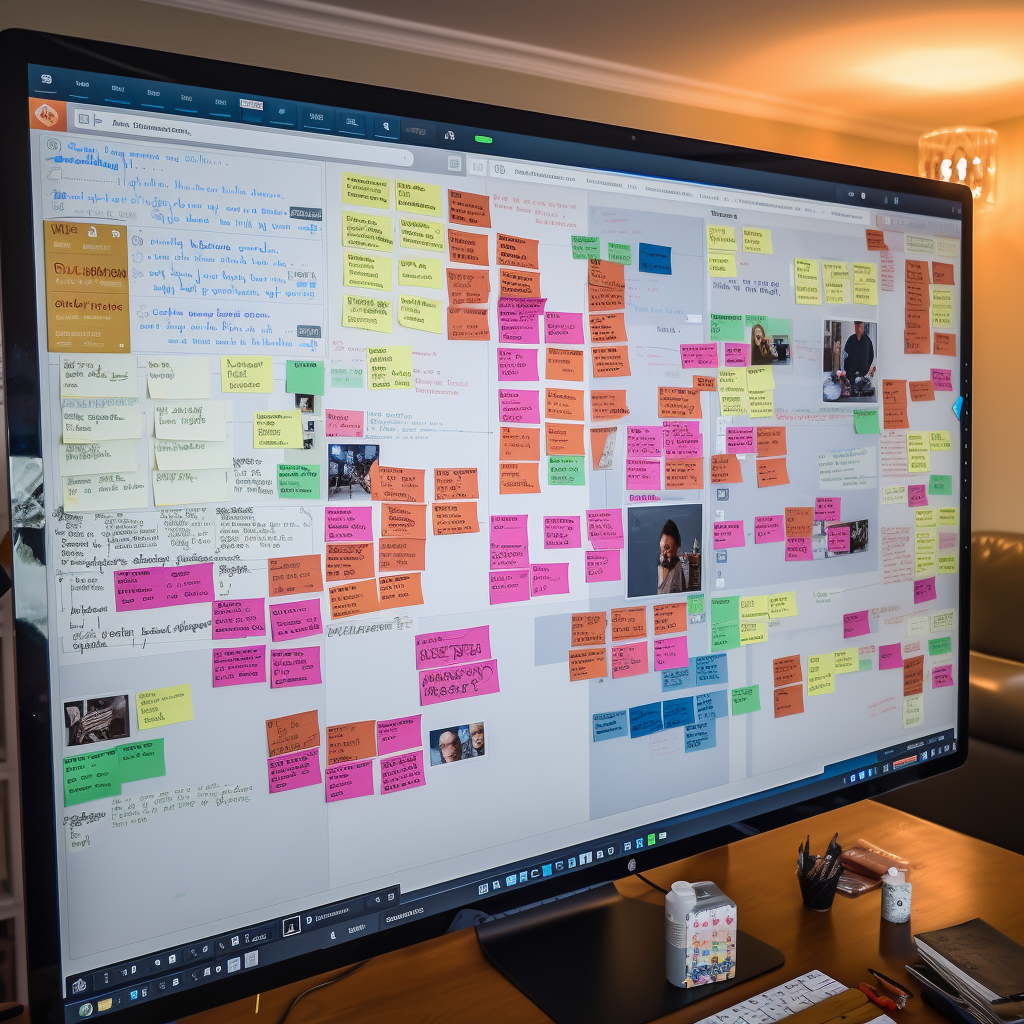Trello est l’un des outils collaboratifs de gestion de projets les plus connus. Apprenez à vous en servir à l’aide du tutoriel, qui vous guidera pas à pas sur la création d’un compte gratuit et ses fonctionnalités. Le guide d’utilisation complet sur Trello.
Qu’est-ce que Trello?
Trello est un outil collaboratif gratuit, permettant de travailler en ligne et à distance sur des projets communs. Les projets sont gérés au travers de tableaux, où sont créées des listes et des cartes basées sur le principe du kanban.
Le système KANBAN, à été inventé chez Toyota, au Japon. Il est connu comme étant un tableau signalétique qui permet de classer des informations par colonnes (listes) au sein desquelles on insère des informations. On utilisait à l’origine un tableau métallique au sein des entreprises, pour gérer notamment les plannings. Les emplacements (cases) présent dans les colonnes, permettaient d’y glisser des petites fiches cartonnées en forme de T.
Aujourd’hui on l’utilise beaucoup pour les projets fonctionnant sur la méthode Agile, où le tableau est dessiné sur un support vinyle ou un paperboard, sur lequel viendra coller des post-its.
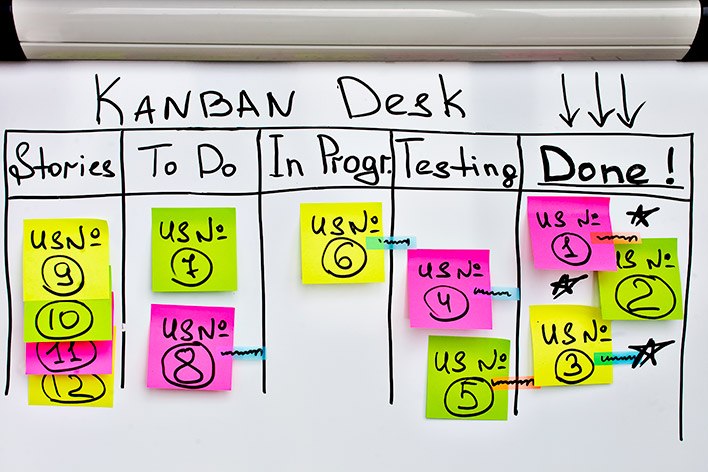
Au sein des listes créées sur Trello, on insère des cartes qui définiront les différentes étapes ou process d’un projet. Ces cartes peuvent contenir de multiples types contenus ou informations, comme du texte, des images, des liens hypertextes, des pièces jointes etc…
Chaque carte peut être associée à des utilisateurs distincts s’ils sont invités sur le projet, et/ou à des informations utiles comme l’ajout d’une date, d’un code couleur…
Trello permet ainsi de travailler sur des projets collaboratifs depuis n’importe où dans le monde, tout en étant notifié sur les différents apports réalisés par les membres. Vous pourrez ainsi voir comment le projet évolue au fil des jours et interagir avec chacun des membres de votre équipe.
C’est l’un des outils les plus connus dans la gestion collaborative de projets.
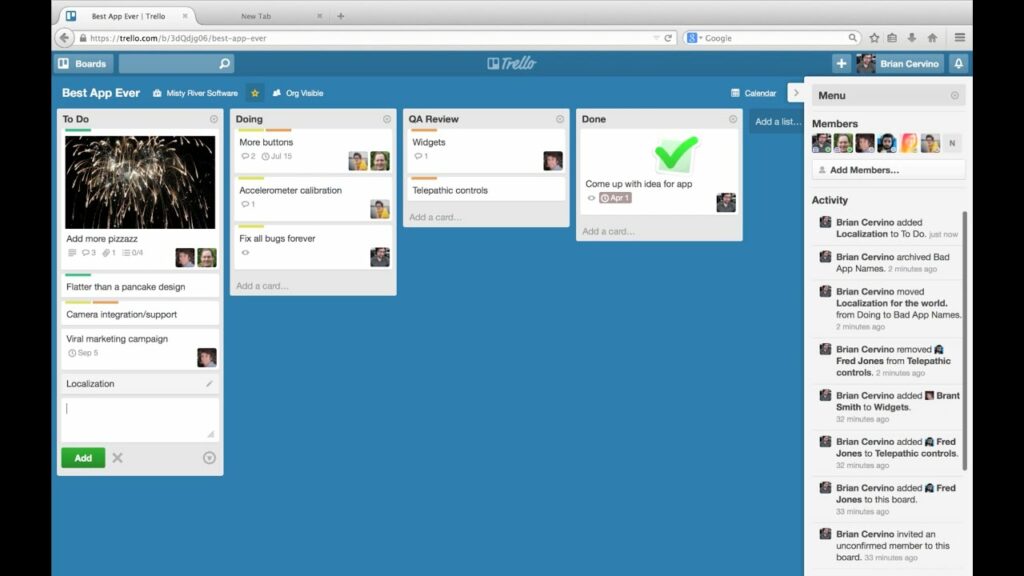
Inscription et personnalisation de votre profil Trello
Nous allons voir ci-dessous sous forme de tutoriel, comment utiliser Trello et l’exploiter efficacement au quotidien pour gérer ses projets collaboratifs.
1. Inscription sur Trello
Vous pouvez vous inscrire gratuitement sur Trello pour démarrer. Ensuite nous verrons comment paramétrer votre profil et créer des projets, des listes et des cartes qui sont les 3 composants principaux de l’outil.
Inscrivez-vous ou connectez-vous : Inscription à Trello
Renseignez votre nom, votre adresse e-mail, un mot de passe et cliquez ensuite sur Créer un nouveau compte. Vous pouvez également utiliser Google pour créer votre compte. Si vous avez déjà un compte Trello, cliquez alors Connectez-vous en bas.
Créer un compte Trello :
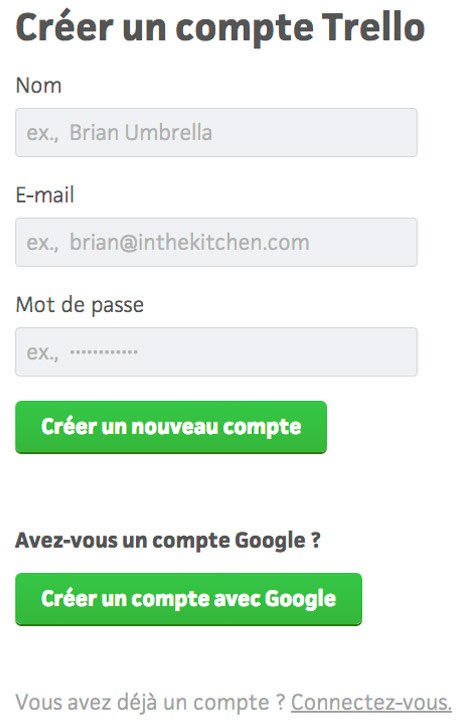
Se connecter à Trello si vous avez déjà un compte :
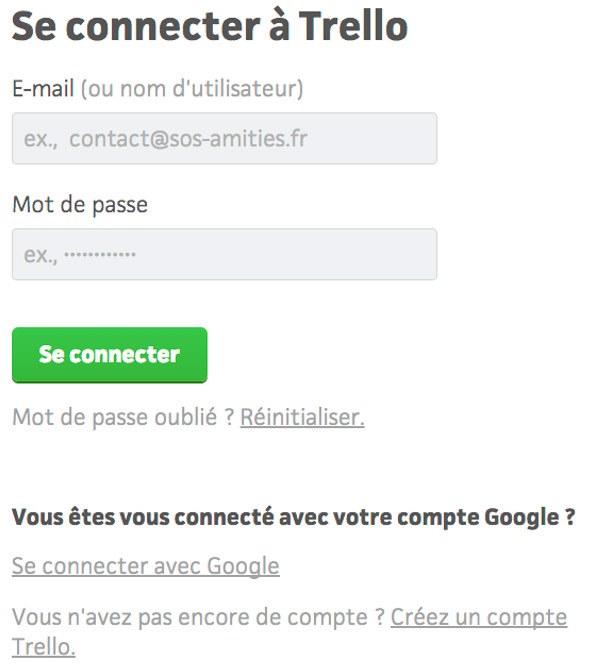
2. Confirmation du mail reçu
Une fois que vous serez inscrit et connecté à Trello, pensez à confirmer votre adresse mail avant de poursuivre votre travail. A partir de là vous pourrez ensuite créer votre premier projet et inviter les personnes qui travailleront dessus avec vous.
Remarque : Le compte pourra entièrement être supprimé pour ceux qui n’en auront pas l’utilité.
Votre interface :
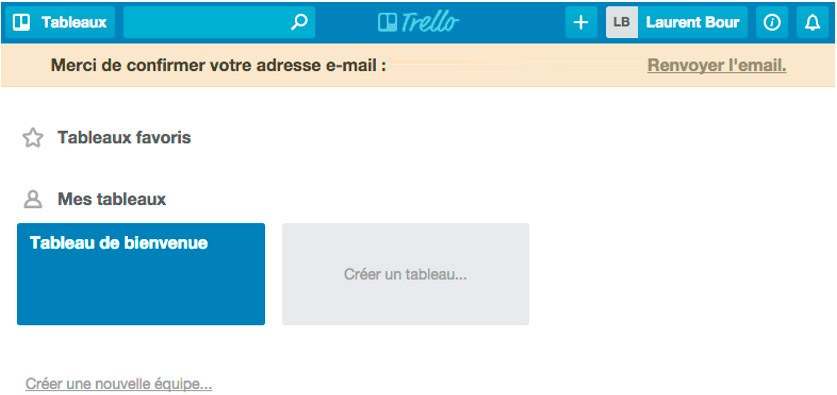
3. L’application Trello disponible sur mobile et tablette
Pour information l’application mobile Trello est disponible sur iOS et Androïd aussi pour les smartphones que les tablettes. Vous pourrez travailler dessus sans problème et être notifié de l’avancement de vos projets.
Cliquez sur les visuels pour télécharger l’application :
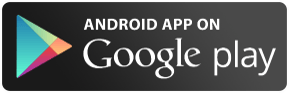
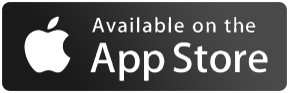
4. Personnaliser ou modifier votre profil Trello
Lorsque votre compte sera créé il faudra le personnaliser un peu por vous distinguer de l’ensemble des collaborateurs composant votre équipe. Rien de tel qu’une photo de profil pour illustrer votre compte.
Commencez par cliquer sur « votre profil » dans la barre supérieure et sélectionnez ensuite « Profil » dans le menu.
Sur la fenêtre suivante (visuel de droite) cliquez sur modifier le profil pour renseigner les élements demandé.
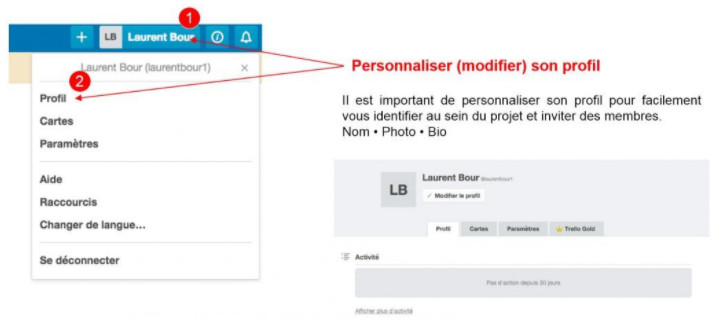
Pour modifier votre profil ou le personnaliser, renseignez les points suivants :
- Nom complet (prénom et nom)
- Nom d’utilisateur (avatar, pseudo…)
- Initiales de prénom et nom
- Biographie (présentation de votre profil si nécessaire)
Cliquez sur vos initiales qui apparaissent (visuel de gauche) pour mettre votre photo de profil (recommandé) et ainsi être plus facilement identifié par vos équipes. Choisissez Télécharger une image.
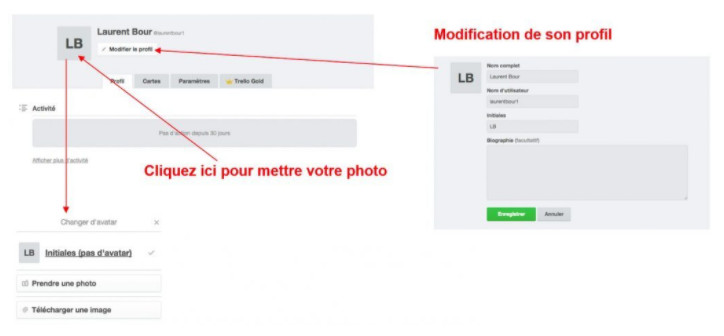
Les 3 principes de base composant Trello
Comme déjà évoqué, l’outil collaboratif Trello repose sur 3 principes de bases, qui composeront l’ensemble de vos projets à gérer :
- Les tableaux (vos projets)
- Les listes
- Les cartes
Ces 3 éléments sont les plus importants à connaitre pour construire et faire avancer votre projet en ligne. Ils sont détaillés ci-après :
1. Les tableaux ou projets sur Trello
Les tableaux sur Trello, sont assimilés aux projets sur lesquels les membres d’une équipe travailleront en mode collaboratif. On peut également utiliser un tableau à titre individuel, pour gérer ses propres tâches au sein d’un projet.
Commencez par cliquer sur Tableaux en haut à gauche de votre espace (accueil) et choisissez dans le menu « Créer un tableau » comme indiqué ci-dessous. Vous pouvez également choisir au départ le « Tableau de bienvenue » pour vous familiariser avec l’outil.
Créez votre premier tableau et donnez-lui le nom de votre projet pour vous faciliter les recherches par la suite. Vous pourrez l’habiller d’une couleur de fond spécifique, pour mieux l’identifier si vous le souhaitez.
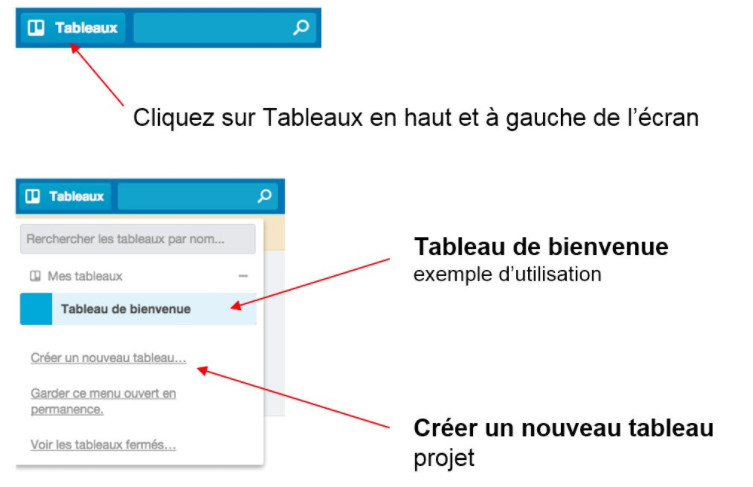
Créer un nouveau tableau
Cliquez sur créer un nouveau tableau (nouveau projet) si vous souhaitez démarrer directement la création de votre projet collaboratif sur Trello. Sinon suivez avec le tableau de bienvenue ci-dessous les différentes étapes pour apprendre à utiliser Trello rapidement.
Vous reviendrez ensuite à cette étape pour voir comment ajouter une équipe à votre projet.
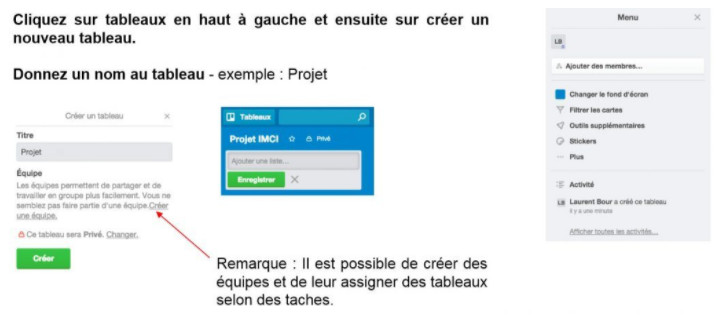
Ajouter des membres et attribuez des rôles à vos équipes
Une fois votre tableau (projet) créé, ajoutez-y des membres immédiatement ou attendez d’avoir créé l’ensemble des listes et des cartes nécessaires au projet.
Vous pourrez donner des rôles à chaque personne invitée, pour savoir comment dirigez efficacement votre équipe et lui attribuer des responsabilités sur certaines tâches.
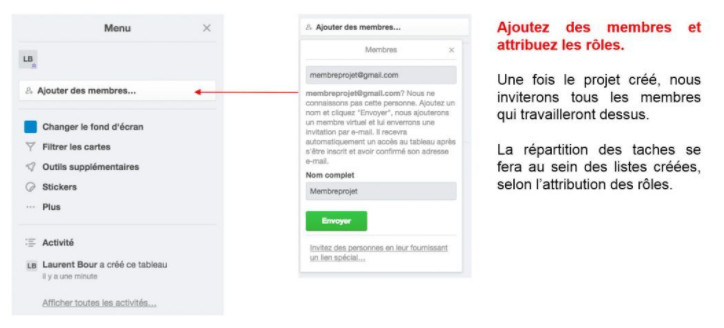
Le tableau de bienvenue
Pour vous familiariser avec Trello n’hésitez pas à sélectionner le tableau de bienvenue, pour comprendre comment fonctionne la solution et voir à quel point la gestion de projets collaboratifs est grandement simplifiée.
L’outil est relativement simple à manipuler et à prendre en main. Les listes et les cartes se manipulent par un principe de « drag and drop » en maintenant la clic gauche de souris enfoncé. Vous avez juste à glisser et déposer les éléments qui composent vos tableaux, pour remettre de l’ordre ou définir des priorités dans les taches assignées aux membres du projets.
Sélectionnez le tableau de bienvenue et accédez aux 3 listes qui vous guideront en plus sur l’utilisation de l’outil. Vous aurez un accès aux 3 niveaux via les listes :
- Bases
- Intermédiaire
- Avancés
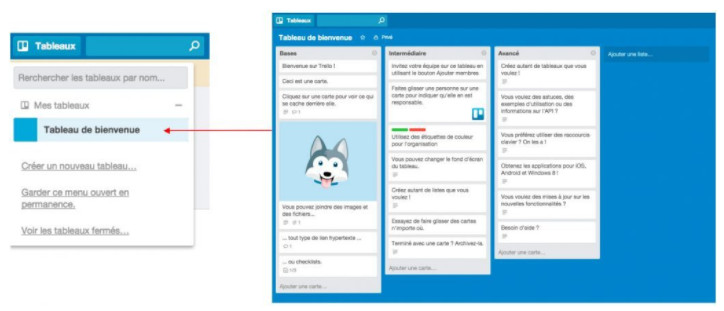
De quoi se composent les tableaux sur Trello ?
Chaque tableau dans Trello, représente un projet au sein duquel vous créerez des listes ainsi que des cartes… c’est tout dans l’absolu. Le reste étant ce qu’on insère dans les cartes et comment s’organisent et se nomment les colonnes.
Pour comprendre :
- En bleu le tableau
- En vert les listes ou colonnes : Bases / Intermédiaire / Avancé
- En rouge l’ensemble des cartes insérées dans les colonnes
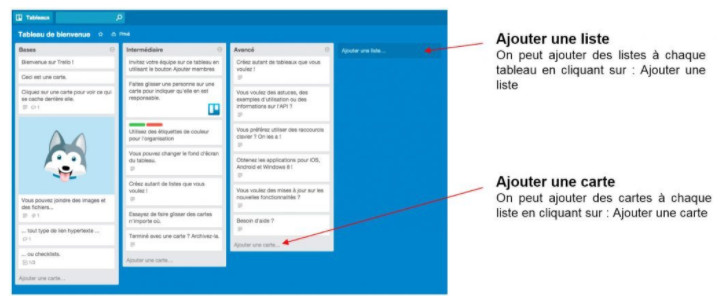
Comment ajouter des listes et des cartes dans vos projets ?
Pour ajouter des listes ou des cartes dans vos tableaux (projets) rien de plus simple. Vous vous déplacez à l’extrême droite de votre tableau et après la dernière liste, vous aurez juste à cliquez sur « Ajouter une liste ».
Elle s’insérera automatiquement après la dernière de votre projet. Vous pourrez ensuite la déplacer où vous le souhaitez via un glissé / déposé. Pour ajouter les cartes, c’est aussi simple, il vous suffit de descendre en bas d’une liste et de cliquer sur « Ajouter une carte ». Même chose si vous souhaitez déplacer votre carte, un simple glissé / déposé dans la liste fera l’affaire.
Vous pouvez ajouter autant de listes et de cartes que vous le souhaitez… mais attention à la gestion qui s’en trouvera alourdie. Pensez à bien attribuer les rôles à vos membres d’équipe comme nous le verrons plus bas.
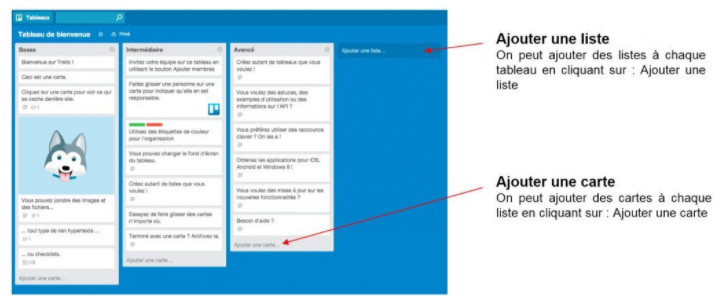
2. Les listes dans Trello
Faisons à présent un petit focus sur les listes dans Trello. Voyons comment les optimiser et gérer leurs abonnements dans le cadre de vos projets.
Lorsque vous créez une liste il vous faudra lui donner un nom de préférence court, facile à retenir et s’inscrivant dans la logique de votre projet.
Voyez ci-dessous comment procéder pour donner un nom à votre liste et l’enregistrer :
Note : Pour accéder au menu des listes, cliquez les 3 petits points en haut à droite et cliquez sur suivre si vous souhaitez vous abonnez à une liste et être notifié des modifications ou des apports. Nous verrons avec les cartes, qu’il est également possible de s’abonner à une carte en particulier.
Afin d’optimiser au mieux votre projets et les listes qui le compose, prenez soin de ne pas trop en créer et gérez les abonnements et les suivis entre listes et cartes. Voyez ci-dessus dans la note, pour la gestion des suivis et plus bas pour les abonnements des cartes spécifiques.
La gestion de ces points est importante pour ne pas être notifié à outrance sur le projet, d’où l’idée d’attribuer des responsables par sections (listes) et de permettre aux collaborateurs de s’abonner uniquement aux listes et/ou aux cartes sur lesquelles ils interagissent.
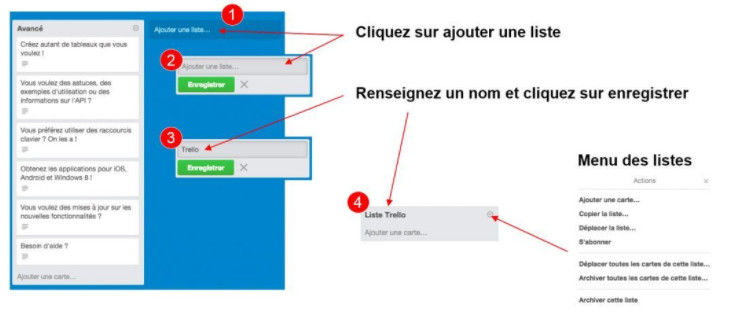
Pour ajouter une carte à une liste créée, cliquez sur ajouter une carte en bas et donnez-lui un nom.
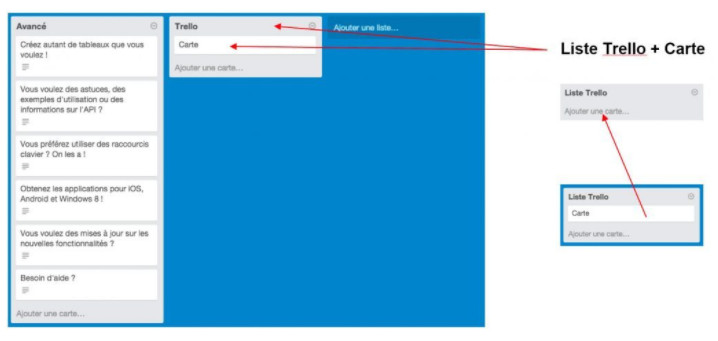
3. Les cartes dans Trello
Après un focus sur les listes, focus sur les cartes et ce qu’elles peuvent renfermer. Lorsque vous aurez créé une carte, vous aurez 2 possibilités d’y accéder.
- Menu Gérer la carte
Le menu de gestion des cartes correspond directement au contenu qu’elles renferment. Vous pouvez ajouter des éléments ou générer des actions. Certaines fonctionnalités sont accessibles via le second menu rapide de modification (voir ci-dessous)
Ajouter :
- Membres (les membres rattachés à la carte en question)
- Les étiquettes (les légendes couleurs que vous pourrez définir comme urgent, en attente, achevé…)
- Checklist (créer des cheklists / taches à pointer à l’intérieur des cartes)
- Échéance (fixez des échéances à certaines taches attribuées à une carte)
- Pièce jointe (ajouter des pièces jointes pour fournir des éléments complémentaires à vos cartes
voir ci-dessous les différentes options :
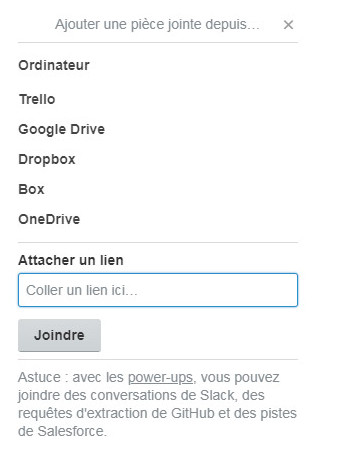
Actions :
- Déplacer : Déplacer la carte sur une liste et une position que vous renseignerez sur des menus déroulants
- Copier : Copier la carte vers une liste et une position à sélectionner sur des menus déroulants
- S’abonner (Suivre à ce jour) : Suivre la carte et être notifié des changements
- Archiver : Archiver la carte une fois que toutes les taches sont remplies : elle disparaîtra de la liste
- Menu Modifier la carte (menu rapide)
On y accède en cliquant sur le petit crayon à l’extrême droite d’une carte. A partir de là vous accéderez au menu des modifications avec différentes options qui seront les :
- Modifier les étiquettes (les légendes couleurs)
- Modifier les membres (ceux accédant à la carte)
- Déplacer (déplacer la carte sur une liste et une position que vous renseignerez sur des menus déroulants)
- Copier (copier la carte vers une liste et une position à sélectionner sur des menus déroulants)
- Changer la date limite (Si la carte correspond à une tache à exécuter à une deadline, vous pourrez ici changer la date)
- Archiver (archiver la carte une fois que toutes les taches sont remplies : elle disparaîtra de la liste)
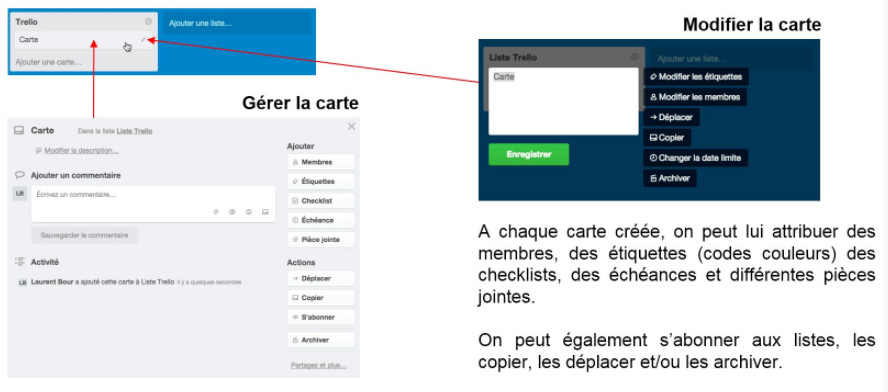
Supprimer son compte Trello
Si vous n’avez plus l’utilité de votre compte Trello, vous pourrez le supprimer en suivant ces indications ci-dessous. Il vous suffit de revenir à votre profil et d’accéder aux paramètres.
Tout en bas vous verrez Supprimer définitivement votre compte en entier ?
Cliquez dessus si c’est votre choix et suivez la procédure de confirmation.
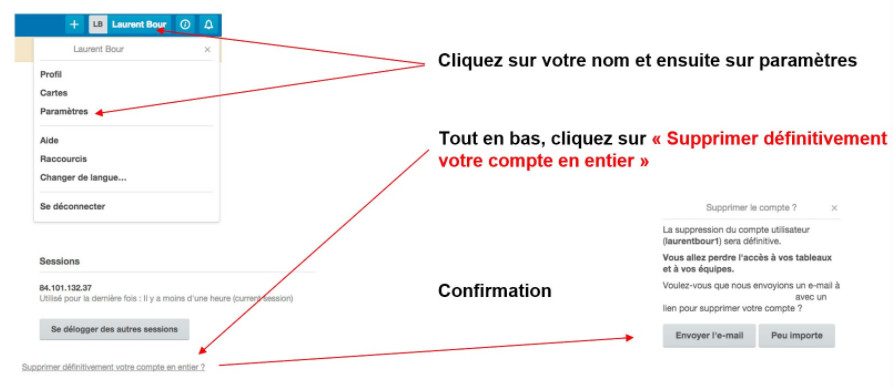
Conclusion sur Trello
Trello est un puissant logiciel de gestion de projets collaboratifs en ligne que l’on peut également utiliser via une application iOS ou Androïd et même sur Mac. Il permet de multiples usages en matière de gestion de projets, comme la gestion d’un blog couplé à un calendrier éditorial, la gestion des tâches d’un community manager ou de nombreuses autres possibilités.
Si Trello est gratuit pour une utilisation individuelle, il devient payant pour une utilisation professionnelle poussée mais la version gratuite est déjà amplement suffisante.
Il existe également des options via la version Gold qui sont relativement intéressante. A vous de les découvrir.